Jika Anda seorang karyawan marketing yang sering berhubungan dengan
klien/customer atau jika Anda seorang mahasiswa yang sering membuat
tugas-tugas untuk dipresentasikan di depan kelas, pastinya Anda sudah
tidak asing lagi dengan software yang satu ini, Microsoft PowerPoint
2007. Microsoft PowerPoint 2007 kini menawarkan berbagai fasilitas dan
kemudahan dalam membuat bahan-bahan presentasi. Dengan software ini,
Anda dapat menyisipkan beragam komponen multimedia untuk lebih
memperkaya visualisasi slide presentasi Anda. Komponen-komponen tersebut
diantaranya meliputi teks, gambar dan grafik, suara, foto, film serta
yang lainnya. Disamping itu, Microsoft PowerPoint 2007 juga menyajikan
beragam efek menarik yang dapat Anda sisipkan untuk lebih mempercantik
tampilan slide presentasi Anda. Dan disini, kami akan membahas mengenai
salah satu efek menarik, yaitu efek gambar transparan sebagai objek pada
background PowerPointslide.
Langkah Pengerjaan
Bagaimana sih cara membuat objek background PowerPoint yang transparan? Berikut langkah-langkahnya :
- Klik kanan pada pada layar slide yang ingin Anda tambahkan background, lalu pilih ‘Format Shape’
- Berikutnya akan tampil sebuah panel. Pada panel sebelah kiri
terdapat beberapa pilihan menu, seperti Fill, Line Color, Line Style,
Shadow, 3-D Format, 3-D Rotation, Picture dan Text Box.
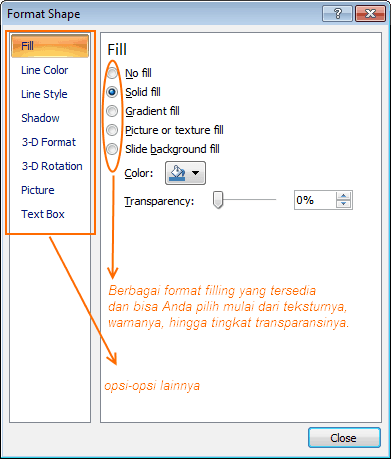
- Untuk men-set background PowerPoint secara mendasar, silakan pilih ‘Fill’
- Pada menu fill ini, PowerPoint menyediakan beragam variasi pilihan
untuk background slide presentasi Anda. Setiap pilihan akan menyajikan
spesifikasi pengaturan setting yang berbeda yang dapat Anda sesuaikan
dengan keinginan. Pilihan-pilihan ‘Fill’ yang tersedia diantaranya
seperti :
- No fill – untuk slide tanpa background
- Solid fill – untuk slide dengan background warna yang pekat
- Gradient fill – untuk slide dengan background warna yang bergradien
- Picture or texture fill – untuk slide dengan background berupa gambar atau tekstur
- Slide background fill – untuk slide dengan background polos
- Untuk dapat menyisipkan gambar yang diambil dari komputer Anda, silakan pilih ‘File’ pada pilihan ‘Insert From’
- Browse dan pilih gambar yang diinginkan dari komputer Anda untuk dijadikan background slide
- Jika Anda menginginkan gambar ‘Clip Art’ sebagai background PowerPoint, silakan klik tombol ‘Clip Art’
- Centang kolom ‘Tile picture as texture’ jika Anda menginginkan gambar Anda sebagai tekstur
- Pada ‘Tiling option’, tersedia berbagai pilihan yang dapat Anda sesuaikan, seperti Offset X, Offset Y, Scale Y, Alignment dan yang lainnya.
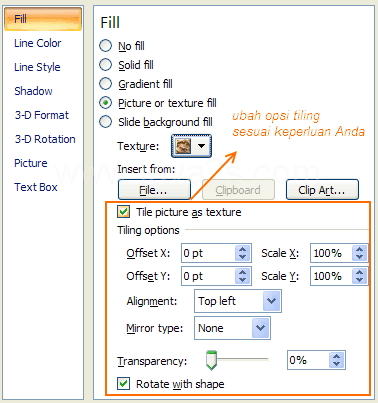
- Untuk men-set persentase transparansi yang diinginkan, Anda dapat menyesuaikannya pada pilihan ‘Transparency’. Semakin besar persentase transparansi, maka gambar background akan semakin blur atau tidak terlihat. Saat Anda mengatur transparansi, jangan lupa untuk mempertimbangkan ‘font’ yang akan ditampilkan agar tulisan pada slide tetap terlihat jelas meskipun dengan adanya background berupa gambar.
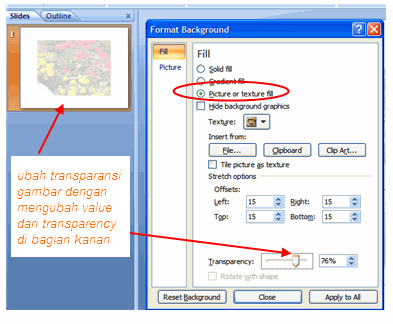
Tips Tambahan
Sebagai informasi tambahan, untuk lebih memudahkan akses terhadap fungsi-fungsi yang tersedia, Microsoft menyediakan fasilitas hotkey untuk setiap fitur, juga untuk fitur-fitur yang ada pada panel ‘Format Shape’ ini. Disini Anda dapat mengakses fungsi-fungsi yang tersedia secara lebih cepat dengan menekan tombol ‘Shift+hotkey’. Contohnya, untuk memilih menu ‘Picture or texture fill’, Anda dapat menggunakan ‘Shift+P’. Begitu juga dengan fungsi-fungsi lainnya.








0 komentar:
Posting Komentar